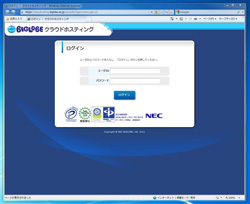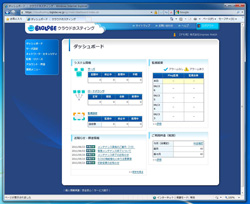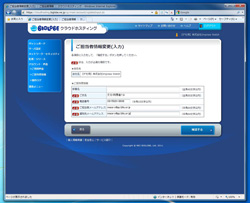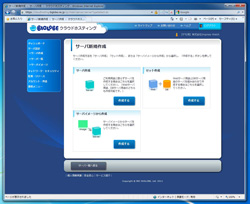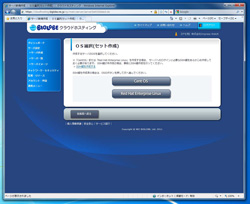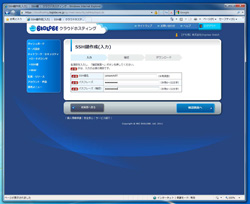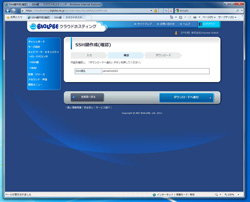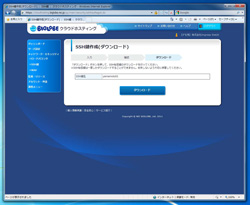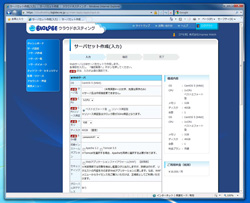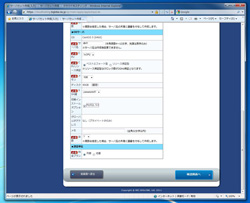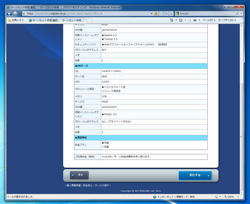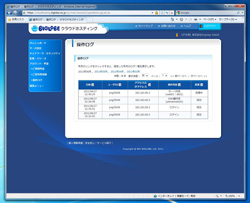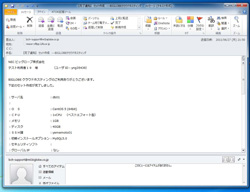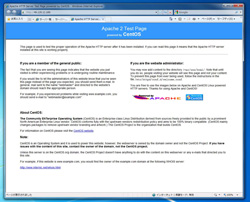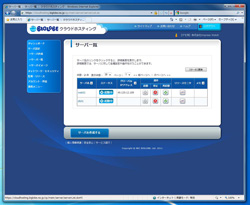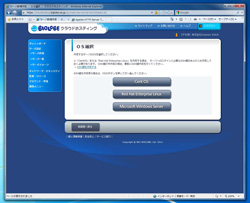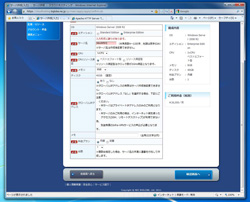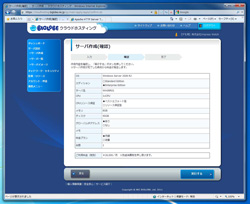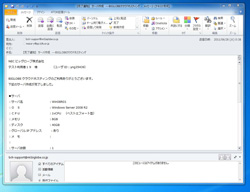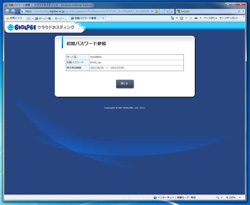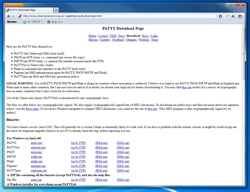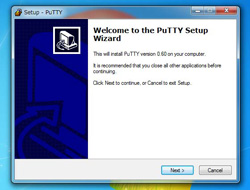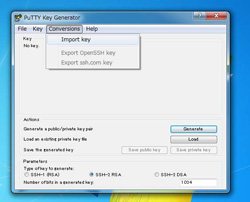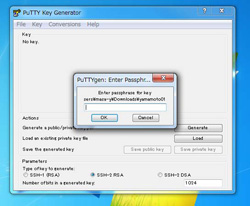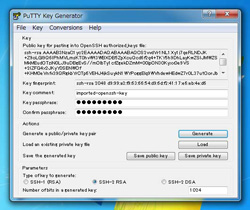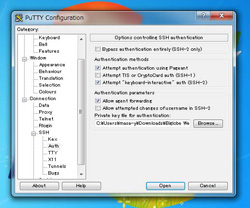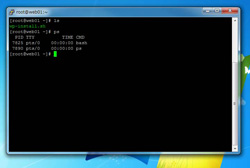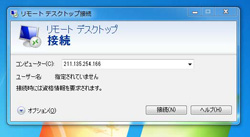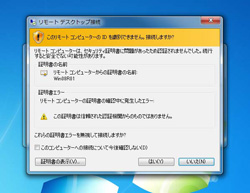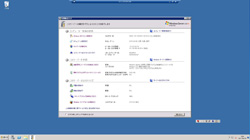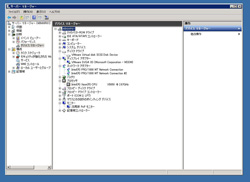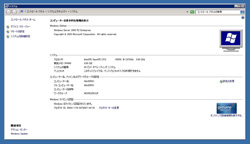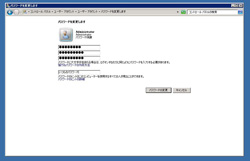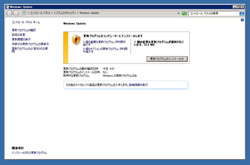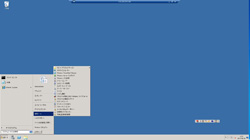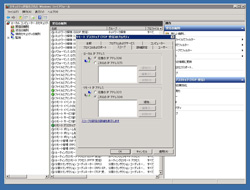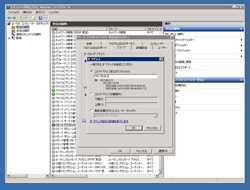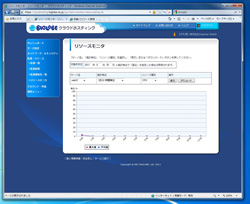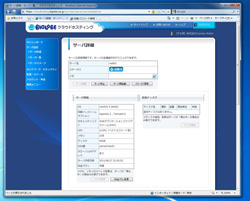|
筆者はクラウド WatchやINTERNET Watchで、さまざまなクラウドサービスを紹介しているが、実際にクラウドサービスを試した記事は掲載してこなかった。今回、BIGLOBEのご厚意でBIGLOBE クラウドホスティングのアカウントをお借りしたので、どのように仮想マシンを立ち上げ、システムを構築していくのかなどを紹介していこう。 BIGLOBE クラウドホスティング自体のサービスに関しては、クラウド Watchの連載「クラウド特捜部」を参考にしてほしい。 BIGLOBE クラウドホスティングにアクセスするBIGLOBE クラウドホスティングの申込みは、利用申込書を郵送して行う。 内容に問題がなければ1週間後ぐらいにユーザーIDとパスワードが郵送されてくる。 BIGLOBE クラウドホスティングにアクセスするには、送付されてきた書面に書かれたURLに、Webブラウザでアクセスする。ブラウザとしては、IE6以降であればOKで、Firefox 5やChromeでも試してみたが、ざっと使ってみた感じ、問題はなさそうだ。 BIGLOBE クラウドホスティングにアクセスすると、まずダッシュボード画面が表示される。ダッシュボードでは、稼働している仮想マシンに対してのシステム情報、仮想マシンの監視状況に関する情報、利用料金などが、一目でわかるようになっている。一番最初にアクセスした時には、新しい仮想マシンを作成していないため、まったく白紙の状態だ。 まず、「アカウント・料金」→「ご担当者情報」をクリックして、書面で登録した「ご担当者情報」が間違っていないかチェックする。特に、「通知先メールアドレス」は、BIGLOBE クラウドホスティングで仮想マシンを作成・変更した場合の結果が送信されたり、リソースを監視している時にアラートが送信されたりするメールアドレスとなる。 このため、このメールアドレスが間違っていると、作成した仮想マシンの情報がわからなくなったり、仮想マシンを監視しているのにアラートが送られてこなかったりするので、注意が必要だ。 また、メールサーバによっては、BIGLOBE クラウドホスティングからのメールをスパムメールとして処理する場合もあるので、気をつけよう。例えば、事前にメールサーバに「bch-support@ml.biglobe.co.jp」や「support@bch.biglobe.ne.jp」という送信先アドレスを登録しておくなどの対策をしておくとよい。 なお、BIGLOBEクラウドホスティングで、申込書を郵送する手続きがあるのは、企業など、ビジネスユーザを対象にしており、本人確認(与信)のために、郵送による契約というハードルを1つ設けている面もある。郵送による契約書のやりとりで、確実に本人確認ができるため、ハッキング目的でのクラウド利用はしにくくなっている。 また、BIGLOBE クラウドホスティングの利用料金の支払いは、振り込み、口座振替に限定されている。企業にとっては、振り込みや口座振替が一般的な決済方法だろう。こういった決済方法に限定することで、悪意のあるハッカーなどがBIGLOBE クラウドホスティングを利用することを防止している。 仮想サーバを作成するBIGLOBE クラウドホスティングでは、空の仮想マシンだけを作成することはできない。サーバを作成する時に、OSもインストールされる。使用できるOSは、CentOS、Red Hat Enterprise Linux(有効なRHELサブスクリプションが必要)、Windows Server 2008 R2(ライセンス費用込)の3つだ。 サーバを作成するには、「サーバ設定」→「サーバ作成」を選択する。この画面では、「サーバ作成」、「セット作成」、「サーバイメージから作成」の3つの項目がある。 「サーバ作成」は、最も基本的な仮想サーバの作成だ。 「セット作成」は、CentOS、あるいはRed Hat Enterprise LinuxのWebサーバと、データベースサーバ(MySQL)を同時に作成するもの。特徴的なのは、Webサーバには、グローバルIPアドレスは付与されるが、DBサーバはプライベートIPアドレスしか付与されない点だろう。DBサーバをバックエンドに置き、Webサーバのみがインターネットに公開されるため、直接DBサーバにアタックされたり、SQLインジェクションなどによりハッキングされたりする可能性が少なくなるのだ。なお、「サーバ作成」からサーバ単体を作成することで、グローバルIPアドレスを付与させたDBサーバの作成も可能だ。 なおBIGLOBE クラウドホスティングでは、Web Application Firewall(WAF)が用意されている(2011年7月時点でCentOS、Red Hat Enterprise Linuxのみ)ので、これを使ってサーバを守ることも可能。また、BIGLOBEファイアウォールサービス(VSR)、侵入検知サービス(IDS)などの連携サービスも用意されている(これらのサービスは、別途コントロールパネルからの申し込みが必要)。 最後の「サーバイメージから作成」は、BIGLOBE クラウドホスティングで作成した仮想サーバを、イメージとしてバックアップしておいた場合に、そのイメージをテンプレートとして、新しい仮想サーバを作成する方法だ。このため、何も仮想サーバを作成していない状態では、このメニューを使用することはないが、同じ環境を複数、同時に展開する際には便利だろう。 SSH鍵の作成「サーバ作成」でCentOSやRed Hat Enterprise LinuxなどのLinux OSを利用する場合、仮想サーバにアクセスするためのSSH鍵を作成しておく必要がある。SSH鍵を使用することは、セキュリティの面からも重要だ。 SSH鍵は、リモートPCからターミナルソフトで仮想サーバにアクセスする時に利用する。
仮想サーバの作成(CentOS、Red Hat Enterprise Linux)
WebサーバとDBサーバの2つを同時に作成する「セット作成」も実行してみよう。単純な「サーバ作成」の場合と、設定する項目としては、ほとんど同じだ。 初期インストールオプションとしては、ApacheやTomcatなどのインストールも同時に行う。 セキュリティソフトでは、WAFを使用するかどうかを設定する。WAFは当初、試用版の設定でインストールされる。試用版では、攻撃を検出して監査ログに出力するだけだ。攻撃を防ぐ正式版を使いたい場合は、メニューからライセンスを購入する必要がある。 なお、前述したように、WebサーバとDBサーバの設定で大きく違うのが、IPアドレスだ。WebサーバはグローバルIPアドレスが設定されているが、DBサーバはプライベートIPアドレスだけだ。
仮想サーバの作成(Windows Server)
Windows Serverを使用する場合は、「サーバ作成」から「Microsoft Windows Server」を選択して作成する。Windows Serverを利用する場合は、SSH鍵は必要ない。 注意が必要なのは、グローバルIPアドレスの設定だ。グローバルIPアドレスを「なし」と設定すると、通常の方法では仮想サーバにアクセスできない。プライベートIPアドレスの仮想サーバにアクセスするためには、別途コントロールパネルからBIGLOBEのInfra-VPNサービス(有償)を申し込んで、VPN接続を行う必要がある。今回は、手間のかからないグローバルIPアドレスを付与した。
仮想サーバにアクセス仮想サーバにさまざまな設定、ソフトウェアのインストールを行うには、仮想サーバにリモートアクセスすることが必要になる。 CentOS、Red Hat Enterprise Linuxの場合CentOS、Red Hat Enterprise Linuxの仮想サーバへのリモートアクセスは、SSH対応のリモートターミナルソフトが必要になる。BIGLOBE クラウドホスティングでは、PuTTYというリモートターミナルソフトを推奨している。これ以外でも、SSH対応のリモートターミナルソフトなら、問題なくアクセスできるだろう。今回は、推奨通りPuTTYを使用してアクセスしてみた。
Windows Server 2008 R2の場合グローバルIPアドレスが付与されているWindows Server 2008 R2の場合は、管理用PCからリモートデスクトップ接続を行うことで、仮想サーバのデスクトップにアクセスできる。
ここまで、実際にBIGLOBE クラウドホスティングにおけるサーバの立ち上げを紹介してきたが、実際に試してみると、その簡易さがよくわかった。Webのインターフェースを利用するとマニュアルを見ずに直感的に進めるし、空の仮想マシンだけでなく、OSまでインストールした仮想環境を最短5分で構築できる。「セット作成」でWebサーバと、グローバルIPアドレスをもたないDBサーバと立ち上げれば、セキュリティ性の高いシステムをワンセットで直ちに構成できるのも強みだ。バックエンドのDBサーバが簡単に構築できるのは、さまざまなWebサービスを構築する上では、非常に重要なポイントだからだ。 さらに、OSやミドルウェアの保守運用も込みの『BIGLOBE Webホスティング』と、IaaS型の『BIGLOBE クラウドホスティング』は連携させて動かすことができるため、標準的なWebサーバ/アプリケーションサーバ、DBサーバは、BIGLOBE Webホスティングを利用し、独自開発する部分だけは自由度の高いBIGLOBE クラウドホスティングを利用することも可能になっている。 また、「サーバイメージから作成」を利用すると、過去に保存しておいたイメージを利用して、さまざまな環境を素早く立ち上げられる。同じ環境を複数、同時に展開しようと思っても、環境を一から作っていたのでは、非常に時間がかかってしまう。従って、このようなクローン機能があるのとないのとでは、管理者の手間がずいぶんと違ってくる。これも、重要なポイントだろう。 この意味でも、BIGLOBE クラウドホスティングは十分実用的なクラウド環境だ、といえるのではないだろうか。 さて、ここまでは基本的なクラウド環境の立ち上げを詳細に説明してきたが、まだ、クラウド環境をどう使うのかは、イメージがわきにくいかもしれない。次回は、具体的な活用例を紹介したい。 (Reported by 山本 雅史) |
|||||||||||||||||||||||||||||||||||||||||||||||||||||||||||
|
[PR]企画・製作 株式会社 Impress Watch 営業統括部 |