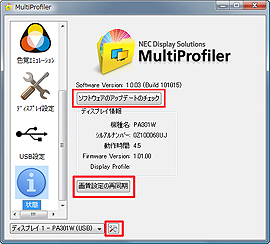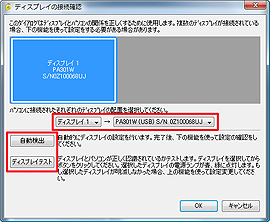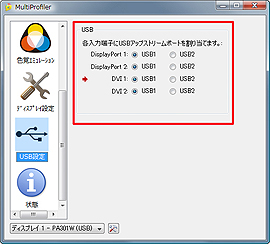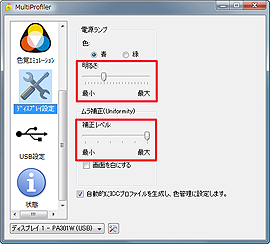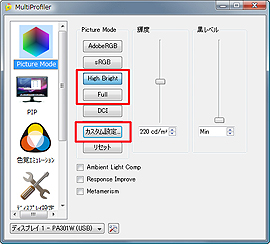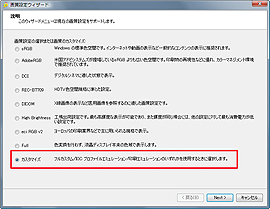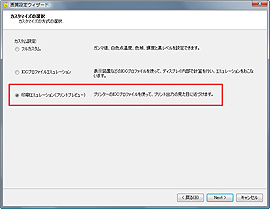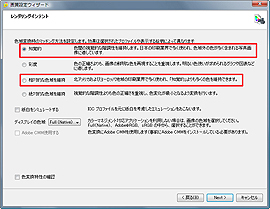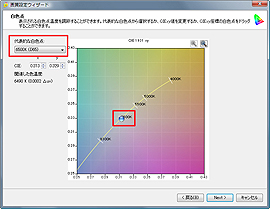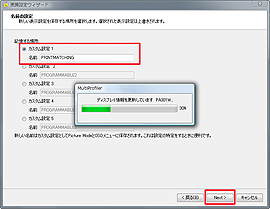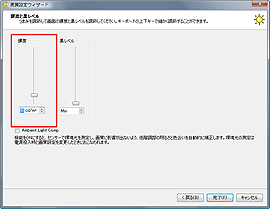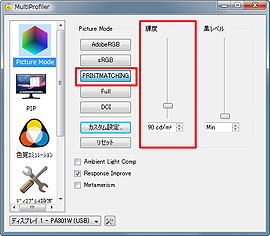NECディスプレイソリューションズから発売された「MultiSync LCD-PA301W」は、29.8型で高解像度WQXGA(2560×1600)のp-IPSワイド液晶パネルを搭載し、ハードウェアキャリブレーションに対応した液晶ディスプレイだ。この製品を購入しようとするのは、すでにハードウエアキャリブレーション対応の液晶ディスプレイを持っていて、現在使用している液晶ディスプレイに何らかの不満を持っているか、経年劣化等で買い替えを考えている方達だと思われる。筆者もNECを始め数多くの液晶ディスプレイを所有し、日々仕事で使用している者として「LCD-PA301W」をレポートしたいと思う。特にハードウエアとしての機能は満載だが、今回はすべての機能を解説するわけではなく、デジタル写真を撮影し、画像調整からプリントまでのファーストインプレッションを中心にレポートをしたいと思う。
まずはじめに、レポートの前に「PA301W」の基本機能を紹介していこう。製品スペック・搭載機能は下記の通りだ。
| MultiSync LCD-PA301W/LCD-PA301W-BK |  |
|
| サイズ | 29.8型 | |
| 表示方式 | p-IPS(H-IPS) | |
| 解像度 | 2560×1600ピクセル(WQXGA) | |
| 色域 | Adobe RGB比107%、NTSC比102% (Adobe RGBカバー率98.2%、NTSCカバー率93.3%) |
|
| 輝度 | 350cd/m2 | |
| コントラスト比 | 1000:1 | |
| 入力端子 | DVI-D×2、DisplayPort×2 | |
| 大きさ | (幅)688.0×(高さ)466.4〜616.4×(奥行き)301.6ミリ | |
| 重さ | 約18.8kg(スタンド含む) | |

3次元ルックアップテーブルと、独自の色変換アルゴリズムを搭載した新開発の画像処理専用ICを搭載して、色再現の精度がより向上している。各種のエミュレーション機能もこのエンジンのおかげで実現している。
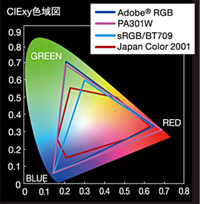
10bit表示に対応する広色域IPS液晶パネルを採用し、Adobe RGBカバー率98.2%を達成。業界標準のCIExy座標より視覚的表示に適しているCIEu'v'色度座標系ではAdobe RGBカバー率は99%に到達しており、Adobe RGB色域を正確に再現する事に成功している。
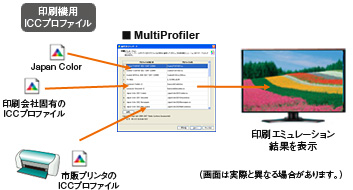
PAシリーズ共通の専用ソフト「MultiProfiler」を使用して、CMYKやRGBのICCプロファイルを設定することで、印刷物の色味の事前確認や、他のディスプレイの映り具合を画面上で確認することが可能になった。これにより試し刷りの削減や、他の人と離れた場所でもディスプレイを見ながら写り具合の話ができる。印刷物のCMYKプロファイルのエミュレーションができるのは、NECだけである。
NEC独自の2画面表示機能は、全ての入力で利用できる優れ物だ。この2画面表示機能は、Picture in PictureとPicture by Pictureの2画面表示機能を搭載しており、さらにひとつの入力信号を異なるピクチャーモードで同時に2画面表示することもできるので、圧倒的な利便性を提供してくれる。例えば、ひとつの画像をAdobe RGBモード、sRGBモード、印刷エミュレーションモード等で2画面表示できる。
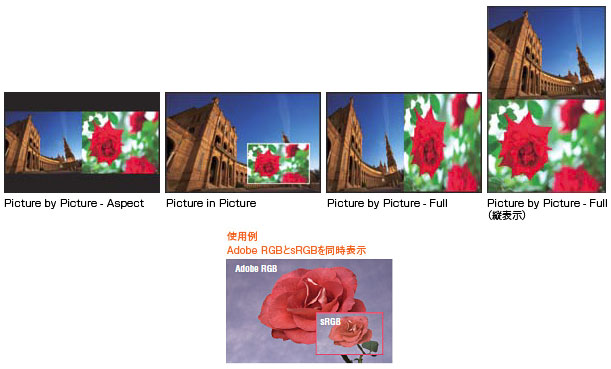

RGB各色に14bitのルックアップテーブルを実現し、約4兆3475億色中10億7374万色の表示を実現している。従来の12bit表示(1677万色)に比べて、階調表現のなめらかさや正確な色表示は格段に向上している。
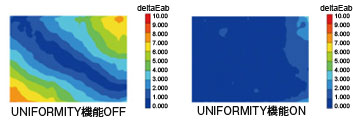
液晶画面上のムラは、輝度や色が均一に表示されていない状態のことで、液晶パネル1枚ごとにムラの発生場所や症状は異なることが多い。PA301Wでは、NEC独自の「ムラ補正機能(UNIFORMITY)」を搭載することで、細かくムラ補正を行っており、輝度設定やローテートなど使用状態に合わせた最適な補正を行っている。

別売のカラーキャリブレーションソフトウェア「SpectraView II」を使用することで、測色センサーを使用してモニタープロファイルを自動生成し、保存してくれる。より高精度な色調整を目指す人にお勧めだ。
実際に液晶ディスプレイを購入して、自宅でダンボール箱から出してみたら、液晶ディスプレイの位置を自分の見る環境に思うように調節ができないなんてことがよく起こる。この「PA301W」は、29.8型としては高さ調節や角度調節の自由度が広く、市販のパソコンラック等でも十分に設置が可能だ。何よりも嬉しいのが、液晶ディスプレイの足の部分が小さいことだ。私が使用している「MultiSync LCD2690WUXi2」は、安定しているが、足が大きく邪魔になることが多々起こる。それに比べ「PA301W」の小さい足は、周辺機器を周りに置くのに便利である。また、角度の調節も十分なので低い位置から手前を持ち上げれば自分の目線に確実に合わすことが可能だ。
そして一番のお気に入りが、スタンド部が液晶ディスプレイから取り外せることだ。これは非常に重要なポイントで、液晶ディスプレイを設置するのが大抵机の一番奥になることを考えると、まずスタンドを机の上に置き、液晶ディスプレイにケーブル類をしっかり差し込んでからスタンドに乗せることができるので、接触不良などの事故から安定した表示を妨げることがなく安心できる仕様と言える。
 |
 |
 |
写真からも分かると思うが、液晶ディスプレイの位置を一番低くした場合の設置地面からの高さは約46センチでペッタンコ状態になる。一方、一番高い位置にした場合は約61センチと高くその差は15センチもある。次に、斜め裏からの写真を見て欲しい。こちらは一般的に言う、前後のチルト角度が十分大きく、どんな場所に設置しても自分の見やすい位置に液晶ディスプレイを動かせることが分かってもらえるはずだ。
 |
 |
 |
ケーブル類の取り回しも簡単で、美しく収納できる仕組みのスライド式カバーが装備されている。また取り外し可能なスタンド部は、29.8型としてはコンパクトで、約6kgと女性でも持ち運びができる重さだ。何度も言うようだが筆者的には簡単なレバー操作でスタンドが取り外し可能な所が一番のお気に入りである。
 |
 |
入力インターフェイスはDVI-Dが2系統と、10bit入力対応のDisplayPortも2系統用意されており、合計で4系統のパソコンなどを接続することが可能だ。尚、PA301Wは世界で初めてDisplayPortを2系統装備した機種である。一方、USB入出力も多彩で、添付されているMultiProfilerを使用して設定を行えば、1つのキーボードを複数のPCで使用することなどが可能だ。ここまでで液晶ディスプレイ本体の話は終わりにして次にいきたい。
PCとの接続が終了し液晶ディスプレイの電源を投入したあとは、PAシリーズ共通の専用ソフトウエアMultiProfiler(標準添付)をインストールすれば、測色センサーを使用せずとも「sRGB」「Adobe RGB」などに液晶ディスプレイを調整することが可能になる。つまり、PA301Wを購入してすぐに、良い環境でデジタル写真を見ることができるわけだ。尚、MultiProfilerの最新版はホームページからダウンロードできるので、今後のアップデートにも安心だ。それではさっそくMultiProfilerの使用感を紹介することにしよう。
○「状態をチェック」
MultiProfilerを起動させたら、アラート画面の左の項目一番下に「状態」項目があるので、そこからチェックしてみよう。ここではソフトウエア「MultiProfiler」の最新版へのアップデートを行うことが可能だ。そして画面の下側にある「画質設定の再同期」をクリックすれば、PA301W本体に保存された設定内容に合わせて、「MultiProfiler」側の設定内容が自動的に同期・更新される。さらに重要なのが一番下の工具マークのボタンだ。
工具マークをクリックすると現れる画面がこれだ。PCとPA301Wが正常に認識されているかをチェックすることができる。ディスプレイ名、接続項目などシリアル番号まで管理されていることがわかる。ここに名前などが出てこない場合は自動検出を行うか任意に液晶を選択すれば良い。
PA301Wの背面に設置されたUSBポートに接続された機器を管理することが可能だ。前述の通り、ここにUSBキーボード等を接続し、上の画面で各入力端子にUSBアップストリームポートの割り当てをしておけば、複数のOSや違うPCで1つのキーボードやマウスを兼用で使用できるようになる。
この項目は基本的には触らなくて良い。PA301Wのムラ補正機能をチェックしたければ、「画面を白にする」にチェックをいれてムラ補正レバーをスライドすることで、ムラ補正が働いている状態を見ることができる。また「電源ランプ」をスライドすれば明るさが変わる。
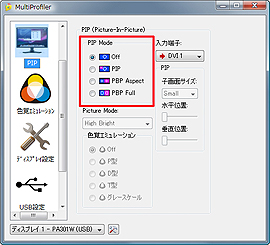 |
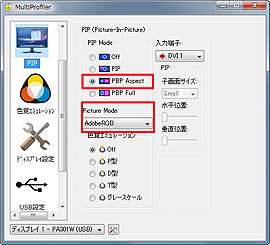 |
PIP機能(Picture In Picture)機能を設定する項目だ。ここではPIP機能の表示スタイルや2画面目に使用する色域プロファイルを選択しておく必要がある。ここではデフォルト画面1が「sRGB」で画面2が「Adobe RGB」を選んだ状態を設定している。後の使いこなし方の所で詳しく解説するが、この項目でプリンタープロファイルを選択すれば印刷エミュレーションが行える。
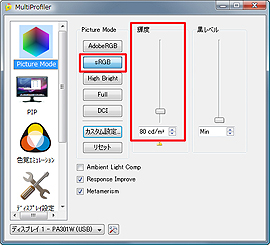 |
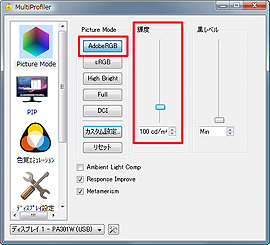 |
さて一番最後になってしまったが、MultiProfilerを使用してPA301Wを調整するのがこの画面だ。まず最初は基本RGBである「sRGB」を選択して「輝度」レベルのスライダーを動かして液晶ディスプレイの明るさを調整しよう。これは一般的な室内での設定と理解してもらいたい。あくまでも筆者の個人的見解だが、一般的には80カンデラ〜100カンデラ以内に明るさを調整してもらいたい。詳しくは使いこなし方の所で説明することにする。
「Adobe RGB」の設定も「sRGB」同様に「輝度」レベルを調整して終了になる。
MultiProfilerの設定が終了したところでPIP機能(Picture In Picture)を使用して「sRGB」と「Adobe RGB」の異なる色域を持つ画面で、同じデジタル写真画像を表示してみた。2画面表示を画面キャプチャーできれば美しく見てもらえるのだが、実際には無理なので画面を撮影したものを見てもらうことにした。最初にPhotoshop CS5で画像を開いた写真がこれである。色域は「sRGB」で表示している。
 |
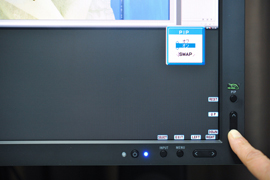 |
2画面表示の設定はMultiProfilerですでに行っているので、写真のように液晶ディスプレイ前面右隅に設置された「PIP」ボタンでも、直ぐ下の「上下矢印」ボタンで[オン]を選択するだけで、設定済みの状態で2画面表示に変わる仕組みになっている。
実際にPA301Wに表示させた2画面がこの写真だ。向かって左側が「sRGB」色域で右側が「Adobe RGB」色域だ。PA301Wは画面が大きいので、このままの状態でも少し慣れると画像調整をリアルタイムで行うことが可能だ。小さな液晶ディスプレイなら縦に回転させて大きく表示する方が良いが、ここまで画面が大きいと縦位置に切り替えなくても十分な大きさで確認することができ、大変便利な機能だといえる。ここまで来ればこの機能を生かして次はプリンターのエミュレーションを行ってみることにしよう。
ここまではPA301Wと専用ソフトのMultiProfilerを使用して、液晶ディスプレイの調整とソフトの設定について手順を追って説明してきたが、お分かりになっただろうか。PA301Wは測色センサーを持っていない人でも購入した日から「sRGB」「Adobe RGB」に調整して使用することができるわけだ。またPIP機能(Picture In Picture)を利用すれば色域の違う画面を同時に2画面表示させることもできる。つまり、使用している環境でPIP機能にプリンタープロファイルを割り当ててやれば、液晶ディスプレイ上でプリントされる仕上がり状態を確認して、プリントすることが可能なのだ。この機能を印刷エミュレーションと呼んでいる。ここからは筆者である森脇流の使いこなしの話になってくるのだが、もう一度測色センサーを使わない液晶ディスプレイの調整を確認しておこうと思う。
 |
 |
自宅で使用している天井に設置された蛍光灯を確認して欲しい。写真の蛍光管は一般に市販されているもの2種類を載せてある。蛍光管の詳しい説明は避けておくが、大抵はブルーの外箱が「昼光色」で約7200K(ケルビン)、グリーンの外箱のものが「昼白色」で約5200Kだ。PA301Wを「sRGB」で使用するなら色温度の高い「昼光色」を選べば良い。また「Adobe RGB」で使用するなら色温度の低い「昼白色」を選べば良いわけで、天井から液晶ディスプレイの場所まで光が届くまでに色温度も少し下がるので問題は無い。せっかく素晴らしいPA301Wを使用するならここから始めよう。そうすることでプリントを見る環境も整えることになるからだ。
まずMulutiProfilerを起動して、普段使用しない項目の「High Bright」か「Full」を選択してから「カスタム設定」をクリックしよう。
プリンターのプロファイルをPIP機能に設定するために、一番下の印刷エミュレーションの項目「カスタマイズ」を選択して次に進む。
カスタム設定の一番下、プリンタープロファイルを使用して印刷エミュレーションを行う項目を選択して、次の項目に進む。
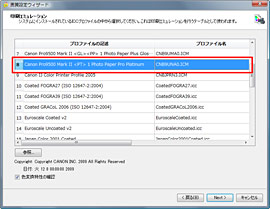 |
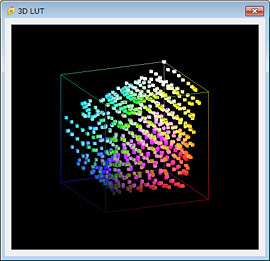 |
プリント印刷に使用するプリンター用紙専用のプロファイルを選択して次に進む。ここで選択するプロファイルを間違うと色みが違ってしまうので、慎重にプロファイルを探そう。また、「色変換特性の確認」チェックボックスをオンにすると、プロファイルの特性を視覚的に確認できる。
RGB画像を、プリントのCMYKに変換するレンダリングインテントを選択する。一般的には「知覚的」で良いが、顔料インクを使用する高級プリンターなら「相対的色域を継続」を選択すれば良い。仕上がりを見てどちらかを決めるのが良いと思うので、実際に試しながら確かめて欲しい。また、さらに「印刷エミュレーション」を使いやすくするために、Adobe Color Management Module (Adobe CMM) の導入をおすすめしたい。AdobeCMMプラグインをインストールした場合、Photoshopの印刷シミュレートの色味に近くなる。
ここではプリントの「白色点」を選択するが、PA301Wを「sRGB」で使用するなら6500Kを選択する。つまり天井の蛍光管の色に合わせるわけだ。当然だがPA301Wが「Adobe RGB」なら5000Kの白色点を選択することになる。左上の白色点のプリセットから選択することができるが、CIE表示グラフのブルーのポイントを手動で動かしても構わない。
今まで設定してきた「カスタム設定」に名前を付けて保存しておこう。名前は英数半角で13文字まで設定可能だ。ここでは「PRINTMATCHING」と付けた。次に進むとPA301Wを調整してカスタム設定の更新が始まる。
ここではプリントプロファイルを使用して印刷エミュレーションを行う2画面目の輝度を設定する。PA301WをMultiProfilerで調整したときと同じ輝度に調整しよう。つまり80カンデラ〜100カンデラで調整する。これで完了になる。
MultiProfilerの最初の画面に戻り自分で作った「PRINTMATCHING」が追加されたことを確認しよう。また「輝度」を設定し忘れた場合はここでもう一度調整することができる。また、でき上がったプリントと明るさが合わない時にも微調整する必要がある。
ここまでくればPIP機能の設定を「PRINTMATCHING」に変更して2画面表示させることは簡単にできるはずだ。最初にPIP機能が「sRGB」と「Adobe RGB」だったことを思い出して欲しい。「Adobe RGB」の部分を「PRINTMATCING」に換えるだけで、印刷エミュレーションが可能になる。プリントを行う前に、使用するプリンターと用紙でプリントした状態をPA301Wの画面上で確認できるわけだ。
NECディスプレイソリューションズのMultiSync PA301Wを使用して思ったことは、本当に凄い液晶ディスプレイだということだ。今回は測色センサーを使用することなくレポートをしたが、Adobe RGBカバー率98.2%の広色域p-IPSワイド液晶パネルの素性は素晴らしく、自分が所有する液晶ディスプレイでは見えない領域があることに気づかされた。このことは結構ショックなことで、PA301Wから戻れなくなってしまった。
まずビックリするのが、いままでWindows PCに接続していた他社の24.1型ワイド液晶ディスプレイより、29.8型のPA301Wの方が表示速度が圧倒的に速いことだ。おそらくこれは、応答速度の速い液晶パネルとSpectraViewエンジンによる複合的な効果だと思われる。とにかく「キビキビと動く」そんな印象がピッタリの液晶ディスプレイだ。
筆者は現在Macが主力機種で、2台のMultiSync LCD2690WUXi2で使用しているのだが、全ての項目や機能が異次元のごとく違うのだ。元々NECのMultiSync PROFESSIONALシリーズは、1台1台が出荷時に完璧に調整されており、その調整内容も個体ごとに微妙に違っている。LCD2690WUXi2も高級な証とも言える仕様であるのに、ここまで差を感じるのは正直はじめてである。特にモノクロ画像の階調の良さは圧巻で、モノクロプリント愛好家にもお勧めだ。
また、2画面機能によるエミュレーションは使い勝手がいい。Photoshopなどのカラーマネージメントに対応したアプリケーションを起動していなくてもエミュレーションができるというのは非常に便利だ。
最後にこれだけ大きな液晶画面なのでもうお分かりと思うが、遮光フードは必需品といえる。まだ使用して日が浅いので、PA301Wの全ては理解できなかったのが残念だ。また機会があればこの続きを検証したいと思う。
| MultiSync LCD-PA231W/LCD-PA231W-BK |  |
| 世界基準RGBであるsRGB色域を採用した23.1型ワイドIPSパネル採用の高級入門モデル。 Webやアニメーションなど、基本色域sRGBを正確に表示できる、ハードウエアキャリブレーション対応液晶ディスプレイのPA231Wは、デジタル写真を学ぶにも最適なモデルだ。何かと広色域Adobe RGBを表示できる液晶ディスプレイを求める人が多いが、最初は正確なsRGB色域を表示できる液晶ディスプレイで、画像調整やプリントマッチングを練習する方がデジタル写真は上手くなる。まずはこのPA231Wから始めよう。 |
|
| MultiSync LCD-PA241W/LCD-PA241W(BK) |  |
| 広色域Adobe RGB対応24.1型ワイドIPSパネル採用のニュースタンダードモデル。 デジタル写真を極めるAdobe RGB比107%のIPS液晶パネルを採用し、ハイレベル・アマチュアからプロカメラマンの人にもおすすめのモデルだ。もちろん正確なsRGB表示も可能なので、Webページでデジタル写真を観賞するような場面にも向いている。現在では24.1型のパネルサイズは基本の大きさといえるようになった。ハードウエアキャリブレーション対応なので、よりシビアな画像調整が可能だ。Adobe RGB色域を活かした大伸ばし作品プリントの作成にも向いている液晶ディスプレイだ。 |
|
| MultiSync LCD-PA271W/LCD-PA271W(BK) |  |
|
2000万画素オーバーのデジタル画像も余裕で表示できるマスタークラスモデル 大きな27型ワイドIPSパネルを採用したモデルで、Adobe RGB対応液晶ディスプレイを求める上級者におすすめしたい。また、27型という大きなサイズは、自分の傑作作品を持ち寄って仲間内でデジタル写真の鑑賞会をする場合にも向いている。A3ノビサイズのプリントを印刷するときにも良い液晶ディスプレイだ。プリントの仕上がり具合をシビアにチェックするときにもほぼ同じサイズで表示できるので、時間のロスが少なくて済む。今回紹介したPA301Wが大きくて入らないスペースの人にもおすすめしたい。 |
| LCD-PA231W/LCD-PA231W-BK | LCD-PA241W/LCD-PA241W(BK) | LCD-PA271W/LCD-PA271W(BK) | |
| サイズ | 23型 | 24.1型 | 27型 |
| 表示方式 | IPS | p-IPS(H-IPS) | p-IPS(H-IPS) |
| 解像度 | 1920×1080ピクセル(フルHD) | 1920×1200ピクセル(WUXGA) | 2560×1440ピクセル(WQHD) |
| 色域 | sRGB比102%、NTSC比72%(sRGBカバー率96.6%、NTSCカバー率71.6%) | Adobe RGB比107%、NTSC比102%(Adobe RGBカバー率98.1%、NTSCカバー率93.2%) | Adobe RGB比107%、NTSC比102%(Adobe RGBカバー率97.1%、NTSCカバー率92.6%) |
| 輝度 | 270cd/m2 | 360cd/m2 | 300cd/m2 |
| コントラスト比 | 1000:1 | 1000:1 | 1000:1 |
| 入力端子 | DisplayPort×1、DVI-D×2、ミニD-SUB15ピン×1 | DisplayPort×1、DVI-D×2、ミニD-SUB15ピン×1 | DisplayPort×1、DVI-D×2 |
| 大きさ | (幅)543.6×(高さ)338.0〜488.0×(奥行き)227.6ミリ | (幅)556.8×(高さ)378.0〜528.0×(奥行き)227.6ミリ | (幅)640.4×(高さ)396.2〜546.2×(奥行き)235.5ミリ |
| 重さ | 約10.2kg(スタンド含む) | 約10.6kg(スタンド含む) | 約13.6kg(スタンド含む) |

森脇章彦(もりわきあきひこ)

1956年生まれ 岡山県出身 コマーシャルフォトを中心に活躍する写真家。
デジタルカメラは創世記から積極的に仕事に取り入れ、カメラ周りだけでなくカラーマネージメント機器やモニター、記録メディアなどに詳しい。
1956年生まれ 岡山県出身 コマーシャルフォトを中心に活躍する写真家。
デジタルカメラは創世記から積極的に仕事に取り入れ、カメラ周りだけでなくカラーマネージメント機器やモニター、記録メディアなどに詳しい。
■ 関連情報
□ MultiSync LCD-PA301W 製品ページ
http://www.nec-display.com/jp/display/professional/lcd-pa301w/
□ MultiSync LCD-PA301W/LCD-PA301W-BK発売記念 「遮光フード」プレゼントキャンペーン
http://www.nec-display.com/jp/display/professional/campaign/
□ NECディスプレイソリューションズ株式会社
http://www.nec-display.com/jp/
■ 関連記事
□ NEC、2,560×1,600ドットのプロ向け29.8型液晶ディスプレイ〜ハードウェアキャリブレーションに対応
http://dc.watch.impress.co.jp/docs/news/20101214_414224.html
□ MultiSync LCD-PA301W 製品ページ
http://www.nec-display.com/jp/display/professional/lcd-pa301w/
□ MultiSync LCD-PA301W/LCD-PA301W-BK発売記念 「遮光フード」プレゼントキャンペーン
http://www.nec-display.com/jp/display/professional/campaign/
□ NECディスプレイソリューションズ株式会社
http://www.nec-display.com/jp/
■ 関連記事
□ NEC、2,560×1,600ドットのプロ向け29.8型液晶ディスプレイ〜ハードウェアキャリブレーションに対応
http://dc.watch.impress.co.jp/docs/news/20101214_414224.html