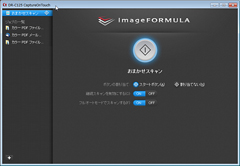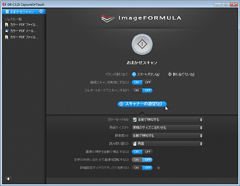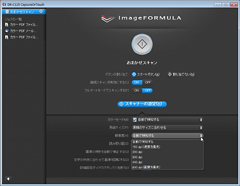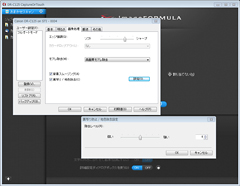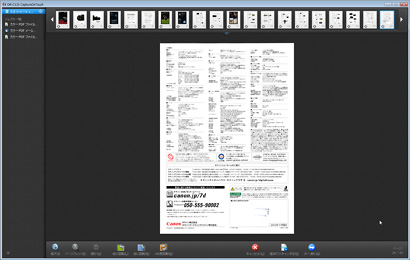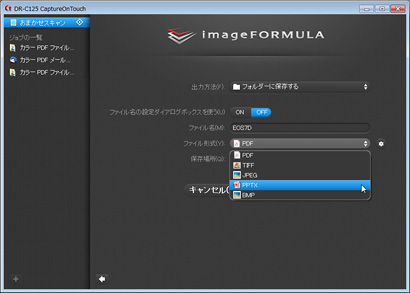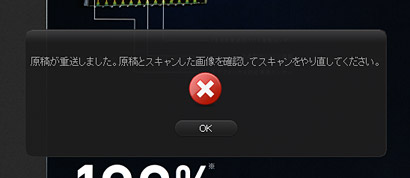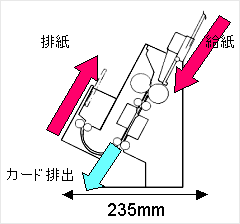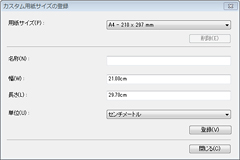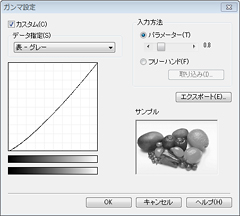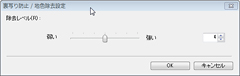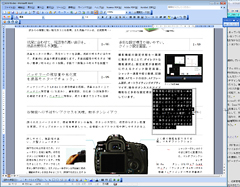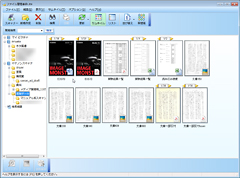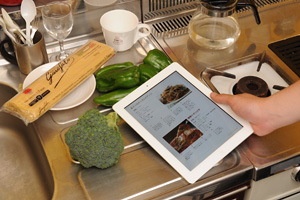ドキュメントスキャナーは、資料のデジタル化をはじめ、自分で本をスキャンしてiPadやスマートフォンなどで通勤・通学時間などに読むユーザーが爆発的に増えたため、価格も安く、高速な読み取りができ、しかも簡単な操作で紙メディアをデジタル化できるように進化してきた。さらにここ数年は、機能面に加え「小型化」にも拍車がかかり、机の占有面積はA4サイズを下回るほど小さくなっている。
しかしそんな最新式のスキャナーにも弱点がある。それは、
読み込んだ原稿を排紙するスペースが必要
ということだ。「そんなの当たり前だろ?」と読者にお叱りを受けるかもしれないが、6月8日に発表され、7月上旬に発売されるキヤノンの新しいドキュメントスキャナー「imageFORMULA DR-C125」は、排紙スペース不要なのだという。
一般的な小型ドキュメントスキャナーは、排紙スペースも含めた机の占有面積はおよそB4〜A3用紙程度。しかしキヤノンの場合は、スキャナーを置いておくスペースだけ確保しておけばいい。筆者の机は荒れ果てた荒野となっているため、DR-C125は
「ついにキタ!」
という製品だ。
しかし小型で省スペースとはいえ、スキャナーとしての性能がおろそかでは本末転倒。そこで「本当に使えるドキュメントスキャナーなのか?」を検証するために、DR-C125を借りてくることにした。商品撮影やデモンストレーションの予定が詰まっていて、なかなか借りられないこの時期。なかば強引なお願いに応えてくださったキヤノンさんのご好意に感謝!

他のWatchにも記事を書かせてもらっている筆者は、四半期ごとに大仕事がある。それは最新家電のカタログのスキャンだ。デジカメにパソコン周辺機器、エアコンに冷蔵庫、掃除機に洗濯機、炊飯器にヘルスケア商品まであわせると、ざっと数千ページ近くあり高さにすると20cmほど(ちなみに重さは数十kgはある)。これらは、いつどんな記事で使うか分からないので、常に手元に置いておきたいが、紙のまま保管しておくと1年で本棚が埋まってしまうので、すべてPDF化している。おそらく筆者は、日本で一番カタログをスキャンしている男で、いわばカタログスキャンのプロフェッショナルである!
DR-C125が本当に凄いのかは使ってみれば一目瞭然。まずはスペック云々よりもスキャンしてみよう。
1)バラしたカタログを軽く揃えてポン!人間工学的にGood!
機材を貸してもらったキヤノンさんに敬意を払い、20年愛用しているキヤノンEOSシリーズのカタログをスキャンしてみよう。
いつもは紙の間に空気を吹き込んでよくさばいてから給紙トレイにセットするが、今回は少し意地悪をしてカタログを軽く揃えた程度で給紙トレイにセット。
給紙トレイは、2段階に引き伸ばせるようになっていて、最終段を伸ばすと、ガ●ダムのツノみたいでカッコイイ(笑)。しかも原稿をセットする方向は本の表紙側。これは人間工学的にも使いやすい構造だ。
2)ボタン一発で即読み込み開始!設定不要のスキャナー任せ
読み込みソフトの「CaptureOnTouch」を起動すると、これまたビックリ。
画面は超シンプルになっていて、丸い大きなボタンをクリックするだけでスキャン開始だ。これならメカに弱いお母さんでも、楽々使いこなせるだろう。
選択肢も分かりやすい。「ボタンの割り当て」は、スキャナーのボタンに現状の設定の読み込みを割り当てるというもの。左側には「おまかせスキャン」以外にも3つの設定(ジョブ)があらかじめ登録されているが、ここに独自の設定を登録することも可能だ。頻繁に使う設定をスキャナーのボタンに割り当てておけば、面倒な設定も一切必要ない。
「継続スキャンを有効にする」は、分厚い原稿を何回かに分けてスキャンする場合。とはいえ2、3枚の原稿でも「継続スキャンを有効にする」にしておいても、後で読み込み終了を指定するだけなので常にONにしておくといいいだろう。ここまでは選択肢はないも同然だ。
ユーザーが選択するのは「フルオートモードでスキャンする」のONかOFFのみ。ONにすれば、スキャナーが原稿の状態などを自動で検知して、最適な設定をして、一番キレイにデータ化してくれる。後で色々試して分かったのだが、いったん原稿をスキャンすると文字の大きさやイラストの細かさを瞬時に判断し、初心者が苦手とする解像度を調整しているようだ。
またフルオートモードをOFFにすると、次のような画面が表示され細かな設定が可能だ。
カラー/白黒モードの切り替えに原稿サイズの指定、解像度や補正に関する選択肢が並んでいる。中でも読者が気になる解像度は、文字だけの原稿を高速かつファイルサイズを圧縮できる150dpiから、グラビア誌のキレイな写真やプリントした写真を精細にデジタル化できる600dpiまで用意されている。
一般的なスキャナーは、これが上級者レベルのメニューで、これ以上にイジリようがない。でもキヤノンのDR-C125は、ここからが凄い。「詳細設定ダイアログボックスを使う」にすると、すでにドキュメントスキャナーをバンバン使って電子化しているようなパワーユーザーも驚きの細かな設定ができるのだ。
スキャナーを始めて使うヒトから、最高画質を求めて詳細な設定をしたい上級者まで、この「CaptureOnTouch」ひとつでできてしまう汎用性の高さに驚いた。
これまでにないシンプルなメニューは「フルオートモード」にそれだけ自信があることの現れだろう。カメラやコピー機などで培ったキヤノンの画像解析技術が盛り込まれているに違いない。
3)二重紙送りはほとんどナシ!スキャン後の原稿も揃ってるので手間ナシ!
ドキュメントスキャナーの良し悪しを決めるのは画質だけじゃない。もうひとつの重要なポイントは「いかに確実に原稿を1枚ずつ読み込んでくれるか?」だ。今回試した20ページのカタログは、二重送りすることなく読み込み完了。ページ間に空気を吹き込まず、よくさばかなかったのに、給紙が確実にできたのは「ダブらんスキャン」のおかげだ。詳細はあとにするが、かなり優秀である。
スキャンが終わった原稿は、本体前部のポケットに排出され排紙スペース不要という恩恵を改めて感じさせられた。しかもキレイに揃って排出されるので、スキャン後の原稿をそろえる手間も省けて非常に助かる。
4)たった31秒で20ページのカタログを文字認識してスキャン終了
フルオートモードでA4判20ページのカタログをスキャンしたのにかかった時間はわずか31秒。その速さは、インクジェットプリンターで白紙を排出するより速い。ただカタログだとページ数が少ないので、新書サイズで160ページ、全ページカラーの実用書を1冊まるまるスキャンしてみた(原稿が少なくなった時点でスキャン中に残り半分の原稿を追加してセット※)。その結果は、イレギュラーな給紙をしているにもかかわらず、二重紙送りも発生することなく
2分43秒! でスキャン終了
驚くのはスキャンの速さだけじゃない! 読み込んだデータをPDFに保存して、PDFリーダーで読み込ませたところ、
すでにテキスト情報が埋め込まれたPDFになってるじゃん!
これには筆者も驚いた。筆者が使っているドキュメントスキャナーは、スキャンした後に文字認識してテキストを埋め込む方式なのだが、スキャン以上に文字認識に時間がかかる。だから大量にカタログをスキャンした後は、寝る前にバッチ処理で全ファイルを文字認識させ、テキスト埋め込みPDFを一晩かけてつくっていた。しかしキヤノンのDR-C125は、PDFを保存するときには、超高速OCRによってテキストが埋め込まれた形式になっているのだ! コレは速い!
問題は文字の認識精度だが、速い割りにかなり正しく、見たところ70%以上という感じだ。この精度なら後からキーワード検索するのにも十分耐え得るだろう。ちなみに筆者の使っているパソコンは、Windows7 64ビット版でCore i7 870(2.93GHz)+メモリ8Gバイトが載っているので、ごく普通のパソコンより少し速い部類に入るもの。
※本来は、すべての原稿を読み終わった後に、残りの原稿を再セットして追加読み込みさせますが、読み込みテストのためにイレギュラーな給紙方法をしています。キヤノンで推奨されている方法ではないので注意してください。
5)PDFやJPEGだけじゃなく、PowerPoint形式でも保存できるのが魅力!
スキャンし終えると、CaptureOnTouchの画面が切り替わり、次のようになる。
上部にはスキャンしたページのサムネイルが表示され、ページ数も表示されるので、万が一(後述の超音波重送検知もあるので「億が一」かも?)スキャン漏れがあっても、総ページ数を比べてチェック可能だ。メインの大きな画面には、選んだサムネイルが拡大表示され、ページの回転処理といった簡単な編集ができる。
また下部右側の「追加でスキャンする」をクリックすれば、どんなに分厚い本でも1本のPDFファイルとしてスキャン可能だ。
「次へ進む」ボタンをクリックすると、出力に関する指定ができる。
ファイルとして保存するのはもちろん、印刷したりメールに添付したり、他のアプリケーションに引き渡したりといったことも可能だ。注目すべきは、ファイル形式。PDFやJPEG、TIFFやBMPはたいていのスキャナーが対応しているが、PPTXという拡張子にも対応※。つまり
パワーポイントもダイレクトに出力できてしまうから凄い!
しかも出力されるパワーポイントのファイルには、スキャンした画像データとしての文字に加え、テキスト情報も加えられているのだ。さまざまなOfficeドキュメントをデータベース化するような使い方をする場合は、PPTX(パワーポイント形式)で保存すると、検索性の高い電子文書となる。
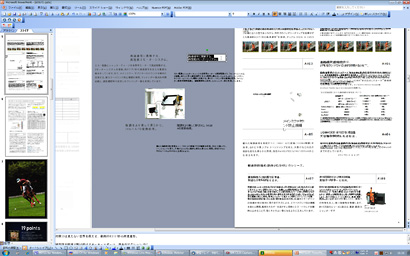
パワーポイント出力したデータを読み込んだところ。
文字の画像情報と、テキストボックスの文字情報が、
別オブジェクトとして配置されていいるので、誤認識を直すのも簡単。
また図版は図版として分離されるのも凄い!
とりあえずフルオートモードで使ってみたが、省スペース性、読み取り速度、文字認識精度、文字認識時間、さらにはスキャン画質や出力形式に至るまで、驚きの連続だった。正直言って、今使っているスキャナーをDR-C125にリプレースしたいぐらいだ(笑)。
※フルオートモード時は、パワーポイント形式に出力できません。またWindowsのみの対応です。

色々な原稿をスキャンさせてみたが、確実に1枚ずつ紙を送る給紙機構がヒジョーに気になったので、ちょっとバラして中身を拝見してみよう。
一般的な紙送り機構は、1個のローラーとゴムパッドを使った形式だ。
ローラーで紙を送り出すが、2枚ピックアップしてしまった場合は、ローラー上にあるゴムパッドとの摩擦で、上の紙を止めてしまい、ローラーが接触している下の紙1枚だけを送るというもの。機構も簡単で安く小型化しやすいので、パーソナルユースではたいていこの方式が採用されている。
一方DR-C125の紙送り機構は、オフィス向けの大型機などで採用されているリタード方式と呼ばれるもの。
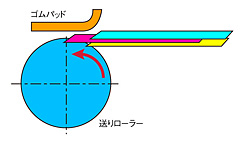 |
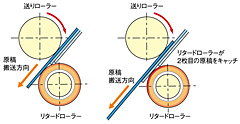 |
|
| ローラーとゴムパッドを使った、一般的な紙送り機構。パーソナルユースの製品ではたいていこの方式 | DR-C125で採用されているリタード方式。通常はオフィス用の大型機などに採用されているものを小型化し、大型機なみに1枚ずつピックアップできるようにしている |
この方式はローラーを2つ持っていて、上のローラーが紙を送り込む。しかし2枚の紙をピックアップしてしまった場合は、下の分離ローラーがフロートと呼ばれる部分に当たり、下の紙を給紙トレイに留めるというものだ。ゴムパッド方式に比べてかなりインテリジェントで、確実に1枚ずつピックアップできるかがお分かりいただけるだろう。
しかし、ゴムパッド方式に比べ機構が難しく、コストも高く小型化が難しいので、通常はオフィス用の大型機などに採用されているものだ。とはいえ大型機も手がけるキヤノンは、リタード機構を小型化し大型機なみに1枚ずつピックアップできるようにしているのだ。
次に超音波センサーによる、超音波重送検知を試してみた。10枚20ページの原稿のうち、中間の2枚を糊付けして給紙トレイにセットしてスキャン開始。すると糊付けした2枚の原稿をスキャンし終え、原稿をポケットに排出すると一時停止状態になる。CaptureOnTouchの画面には次のようなメッセージが。
上部にはこれまで読み込んだページサムネイルが表示され、画面中央に「原稿が重送しました」とある。重送とは紙が2枚同時に送られてしまったことだ。
画面にはこれまでに正しく読み込めた原稿が表示されているので、排出された原稿からスキャンに失敗したものを、改めて給紙トレイに戻して「追加でスキャンする」をクリックするだけでいい。また超音波センサー以外にも長さ検出機構も持っているので、原稿にあった二重紙送り検出を設定するといい。厳密を期す場合は両センサーでダブルチェックも可能だ。
これまでは、すべてスキャンし終わった後で「原稿とスキャンしたデータのページ数が違う!」と気づくと最悪だった。抜けたページを探したり、後でPDFにページを追加したりと面倒な作業でウンザリしてしまうが、DR-C125はストレスなく確実に全原稿をスキャンできるだろう。
さらに意地悪かつ強引な実験として、紙詰まりを想定した実験を行った。原稿の上部をクリップで挟み、そこにバネばかりをつけて原稿を送らせないようにしたのだ。結果ローラーが引っ張る力は500〜600g程度。これなら「重要な書類が紙詰まりしてスキャナーに破られてしまった」なんてことはない。なにせクリップに小さいペットボトル1本を吊るし、そのクリップで紙を挟んで破れてしまうような紙は、濡れて柔らかくなったコピー用紙や元々やぶれている原稿ぐらいだ。元原稿の安全性にも十分配慮されたスキャナーであると言ってもいいだろう。

原稿の排紙スペースが不要なドキュメントスキャナーDR-C125だが、店頭で実物を見ないとなかなかそのコンパクトさが伝わらないかも知れない。そこで従来式のスキャナーに必要なスペースとDR-C125のスペースを見比べてみよう。
スキャナー自体の奥行きも一般的なものに比べると2/3ほどコンパクト。コネクタ類は横出しになっているが、本体が2cm程度凹んでいるためコネクタが邪魔になることはない。ただ高さが出てしまっている点は否めないが、収納スペースで高さが問題になることは、さほどないだろう。何しろスキャナーは上から原稿を差し込むので、どんなスキャナーでもある程度高さが必要なのだ。
また従来機では考えられなかったような場所に設置できるのもDR-C125の特徴。
ラックのフチやデスクトップパソコンの上に置いても使えるのだ。従来機だと原稿排紙トレイを引き出すため「ヒトがつまずいて原稿を撒き散らしてしまった」なんて経験がないだろうか? その点DR-C125はラックから飛び出す部分がないので、そんな心配は無用となる。
さらにレバーひとつで下部排出も可能となる。年賀状を読み取って住所録データベースを作る場合や、プリントした貴重な写真などをスキャンする場合は下部排出を使うといい。こうすると原稿はストレートに排出されるので、スキャン後に丸まってしまったり、排出で詰まってしまうこともない。さらには会員証や免許証、IDカードといったプラスチック製の厚く硬いものもスキャンできるようになる。
ちょっと褒めすぎかもしれないが、省スペースのオールラウンダー。それがDR-C125なのかも知れない。

スキャンの高速性は、フルオートモードのスキャン実験からも明らかだ。しかもファイル保存時には、すでにOCRによる文字解析も終えテキストが埋め込まれた状態でPDFを保存できる。
キヤノンのスペックによれば、A4サイズの原稿を200dpiで読み込んだ場合の読み取り速度は、毎分25枚、両面印刷された書籍などであれば50ページに相当する。また給紙トレイにセットできる原稿枚数は、コピー用紙に換算すると最大30枚なので、両面印刷の60ページ分に相当するという。
ここでは解像度とカラーモード、原稿の大きさを変えて、それぞれどのぐらいの速度で読み取れるかをテストしてみた。原稿は32ページ(16枚)、傾き補正あり、文字によるページの回転なし、原稿サイズは自動検知とした場合の結果だ。なおdpiでは感覚が掴めないという読者は、表中のドット数を見てもらえば、精細さが分かるだろう。
| 原稿サイズ/内容 | カラーモード | 解像度 (dpi) |
ドット数 (ピクセル) |
読み取り速度 (分’秒) |
|---|---|---|---|---|
| A4判 図と文の混じったマニュアル系 |
24ビットカラー | 150 | 1232×1753 | 38 |
| 200 | 1653×2338 | 38 | ||
| 300 | 2480×3507 | 49 | ||
| 400 | 3307×4677 | 2’26 | ||
| 600 | 4096×7015 | 4’1 | ||
| モノクロ/ グレースケール |
150 | 上に同じ | 37 | |
| 200 | 37 | |||
| 300 | 37 | |||
| 400 | 45 | |||
| 600 | 1’4 | |||
| B5判 図と文の混じったマニュアル系 |
24ビットカラー | 150 | 1074×1517 | 34 |
| 200 | 1433×2023 | 34 | ||
| 300 | 2149×3035 | 44 | ||
| 400 | 4866×4047 | 2’7 | ||
| 600 | 4299×6070 | 3’28 | ||
| モノクロ/ グレースケール |
150 | 上に同じ | 34 | |
| 200 | 34 | |||
| 300 | 34 | |||
| 400 | 41 | |||
| 600 | 57 | |||
| A5判 図と文の混じったマニュアル系 |
24ビットカラー | 150 | 874×1240 | 29 |
| 200 | 1165×1653 | 29 | ||
| 300 | 1748×2480 | 37 | ||
| 400 | 2330×3307 | 1’31 | ||
| 600 | 3496×4960 | 2’43 | ||
| モノクロ/ グレースケール |
150 | 上に同じ | 29 | |
| 200 | 29 | |||
| 300 | 29 | |||
| 400 | 33 | |||
| 600 | 49 | |||
| B6判 マンガ |
モノクロ/ グレースケール |
150 | 755×1074 | 25 |
| 200 | 1007×1433 | 25 | ||
| 300 | 1511×2149 | 25 | ||
| 400 | 2015×2866 | 29 | ||
| 600 | 3023×4299 | 42 | ||
| コミックス/新書判 マンガ |
モノクロ/ グレースケール |
150 | 660×1037 | 26 |
| 200 | 884×1382 | 26 | ||
| 300 | 1320×2075 | 26 | ||
| 400 | 1768×2767 | 31 | ||
| 600 | 2665×4155 | 43 | ||
| 文庫判 小説 |
モノクロ/ グレースケール |
150 | 619×886 | 23 |
| 200 | 827×1182 | 23 | ||
| 300 | 1239×1773 | 23 | ||
| 400 | 1648×2367 | 28 | ||
| 600 | 2469×3553 | 38 |
400dpi以上は、かなり高精細にスキャンして大きな紙に印刷する場合に使うものなので、普段利用するのは200か300dpiだ。それを考慮すると、オフィスの文書程度であればカラー・モノクロ原稿を問わず32ページで40秒ほどでスキャン終了。しかも、OCRで文字情報が埋め込まれた状態でだ。「あ、この書類はコピーを取っておきたいな」なんていう場合は、コピー機に足を運ぶ間もなくスキャンが終わってしまうという速さ。
またスマートフォンなどで文庫本を読みたいという場合は、256ページのもので3分もあればスキャンできてしまうという早業だ。10分もあれば、その日の朝にスキャンして、通勤・通学の間に読むものをスマートフォンに転送できるだろう。
もしすでにドキュメントスキャナーをお持ちの読者は、32ページの原稿をスキャンしてOCRで文字を埋め込む時間を測ってみるといい。いかにDR-C125が高速であるかが分かるはずだ。

ドキュメントスキャナーのほとんどは、簡単さを売りにしている。無論キヤノンのDR-C125も、冒頭で紹介したようにスキャナー任せでキレイなPDFを出力できる。しかしパワーユーザーにしてみると、初心者向けの設定は大雑把で「帯に短したすきに長し」という場合が多々あるものだ。「もう少しスキャン濃度を落とせたら裏写りしなくなるのに…」「ガンマ補正をかけたらもっとクッキリできるのに…」「アミ点のモアレを軽減したい」などのジレンマを抱えていないだろうか?
CaptureOnTouchは、初期画面では初心者用の簡単メニューになっているが、詳細設定ダイアログボックスを表示させると、こんなジレンマを一気に解消できる設定がある。
それぞれの設定については割愛するが、すでにスキャナーを持っている読者には「おお!これは使えそうだ!」「これならさらに高画質を狙える!」と思える設定項目が盛りだくさんとなっている。
パワーユーザーは、CaptureOnTouchの初期画面を見て「初心者向けじゃん!」と思ってしまうかもしれないが、ここまで詳細な設定ができるパワーユーザー向けのドキュメントスキャナーは数少ないといえるだろう。
しかも詳細設定ダイアログボックスで設定した内容は、左のリストに登録できるので、後から設定を呼び出すのも簡単。かつ、ユーザーフレンドリーなところは、ここに登録したユーザー設定は、通常トップ画面のジョブとしては表示されないところだ。つまり上級者が設定した内容は、初心者用のトップメニューに表示されないため、初心者向けの簡単さが変わらないという配慮がされている。とはいえ、詳細ダイアログボックスの設定をジョブとして明示的に登録することもできるので、自分専用のスキャナーにする場合はどんどんジョブに登録するといい。

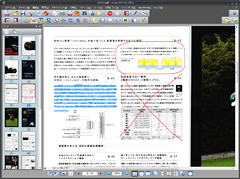
スキャンしたカタログをeCopy PDF Pro Officeで開いたところ。Acrobatの機能はほぼ100%実装されており、マーカーで線を引いたりテキストを選択するのはもちろん、トリミングやページの編集なども自由自在。
DR-C125には、なんと日本語化されたeCopy PDF Pro Officeが添付され、日本初公開となる。操作体系はAcrobatに近くなっているので、これまでAcrobatに慣れ親しんだユーザーでも十分に使いこなせるはずだ。なによりボタンのデザインなどが洗練され分かりやすいので、初心者にも使いやすいだろう。機能的にも申し分なく、PDFファイルの分割・挿入、ページの入れ替えや回転、メモを入れたり線を引いたりといったことも可能で、Acrobatでできることは大抵できるといってもいいほどだ。
そしてeCopy PDF Pro Office最大の魅力は、Microsoft Officeとの連携性の高さにある。一度PDF化したファイルを、ExcelやWord、PowerPointなどに変換できてしまうのだ。しかも画像としてOfficeドキュメントに変換するのではなく、図版は図版として、文字は文字データと画像データを別のオブジェクトとして持たせ、またレイアウトもPDFにできるだけ近づけるという賢さ。経理関係の業務では、Excel変換が大幅に業務を改善してくれるだろう。
そのほかにも、PDFをはじめOfficeドキュメントや画像ファイルなどを、クリアファイルやバインダーで整理するような感覚で扱えるファイル管理ソフト「ファイル管理革命Lite」も添付されている。必要なキーワードを入力すれば、ファイルを横断して内容を検索できるので、ファイルそのものを自分の知的データデータベース化できるというスグレものだ。
さらにドキュメントスキャナーには欠かせない、名刺管理ソフト「やさしく名刺ファイリングエントリー3」も添付されているため、買ったその日から簡単に名刺をスキャンしてDR-C125のよさを体感することも可能だ。

DR-C125を活用し、ときにはボタンひとつで手軽に、ときには高画質さを追求してPDFなどにデジタル化したファイルは、iPadやスマートフォンとの連携性も抜群だ。
PDFファイルを携帯端末に転送する方法は、機器ごとに異なるがいずれもファイルをドラッグ&ドロップするといった操作になっているものがほとんど。
ここではDR-C125でデジタル化した書類や本などを、携帯端末でどのように活用できるかを写真で見ていくことにしよう。

低価格にしてリタード方式を搭載、「ダブらんスキャン」で、二重送りを抑止。読み取り速度もカラー・モノクロでも片面25枚/分、両面50面/分(A4タテ200dpi時)という速さ。しかもPDFの場合は、スキャンを終えた時点で超高速OCRの文字認識も終了し、とくに操作することなく文字情報が含まれたPDFを作れるというのが魅力だ。
初心者向けの操作性は申し分なく、ボタン1発でスキャナー任せにしておけば手軽に高画質でデジタル化できる点も大きなアドバンテージ。個人ユーザーにとっては、かさばる子供の学校のプリントの電子化や、本棚からあふれ出た書籍の電子化で、部屋をより広く使えるようになる。また届いた年賀状をスキャンすれば、住所録のデータベース化の手間もかなり省けるだろう。
ビジネス用途では、eCopy PDF Pro Officeと連携させることで作業の合理化ができるだけでなく、仕事に関する記事や新聞をスクラップしていくだけで、簡易データベースにもなる。さらにSOHOや個人事業者なら、確定申告用の領収書や請求書、その他経理にかかわる書類を電子化することで、義務付けられている7年間分の書類を溜めておくダンボールの山を捨てられるという魅力もある※。
一方パワーユーザーは、他に類を見ない細かな設定ができるようになっているので、思いのままに高画質データ化できるだけでなく、細かな設定をいじる楽しさもあるだろう。
なによりどのシーンでも、スキャン後の原稿が上部に排出されるので、「スキャナーの置き場所に困ることがない」というのが最大のメリットだ。
本来レビュー記事というのは、冷静にその機能や使用感をレポートして読者に製品をおすすめするものだが、ちょっとDR-C125だけは
「読者に勧める以前に、俺が欲しーじゃネーか! この野郎!」
な製品なので、かなり暑苦しい記事になった点に反省。にしても、カタログスキャン王の俺から見ても、コイツ(DR-C125)って凄ゲーよなぁ。
※領収書などを電子化して保存する場合は、電子帳簿保存法に基づき税務署などにあらかじめ申請し許可が必要となります。詳しくは国税庁のホームページをご覧ください。
(Reported by 藤山 哲人)
- キヤノン ドキュメントスキャナー DR-C125 製品ページ
http://cweb.canon.jp/imageformula/lineup/dr-c125/
- キヤノン ドキュメントスキャナー imageFORMULA
http://cweb.canon.jp/imageformula/ - キヤノン ホームページ
http://canon.jp/
■関連記事
- キヤノン、省スペースな個人向けドキュメントスキャナ
http://pc.watch.impress.co.jp/docs/news/20110608_451407.html